Цель работы:
Научиться устанавливать драйвера для сетевых адаптеров.
Задание:
1. Изучить
базовые понятия, которые необходимо знать для построения локальных сетей по
технологии Ethernet.
2.
Определить наличие драйвера в ПК.
3.
Изучить способы установки драйверов.
Методические указания:
1. Общие
понятия:
1.1.
Первое, что необходимо знать – это основное назначение локальных
сетей. Локальные сети предназначены для
обмена данными между всеми устройствами сети (персональные компьютеры,
периферийные устройства и др.);
1.2.
Для включения в сеть все устройства сети
(компьютеры, принтеры, сканеры и т.д.) имеют встроенный в материнскую плату
сетевой Ethernet
порт.
Рис.1 – Сетевой порт
1.3.
Для управления сетевым адаптером в
каждом устройстве необходимо наличие специальных программ - драйверов.
Рис. 2 – Драйвера для
сетевого адаптера
2.
В периферийных устройствах драйвер уже интегрирован производителем. А
вот в операционную систему компьютера зачастую приходится устанавливать
драйвер.
Перед установкой драйвера сетевого
контроллера, нужно убедится -требуется ли установка драйвера (иногда драйвер
уже присутствует в системе).
Определим
наличие драйверов в более распространенной версии Windows – Windows 7 (в новых и предыдущих версиях семейства Windows действия не сильно
отличаются.)
В
меню Пуск выбираем вкладку Панель управления (рис.3).
Рис.3
– Выбираем Панель Управления
Затем
в поле «просмотр», нажав на параметр «Категория», измените значение на «Крупные
значки» (рис.4).
Рис. 4 – Выбор
категории
В
появившемся окне выбираем пункт «Система» (рис.5).
Рис.5 – Выбор пункта
«Система»
В
левом верхнем углу нажмите на вкладку «Диспетчер устройств».
Рис.
6 – Вход в окно «Диспетчер устройств»
В открывшемся окне диспетчера
устройств можно увидеть 2 варианта.
Первый: все драйвера корректно установлены и готовы к работе (рис.7).
Первый: все драйвера корректно установлены и готовы к работе (рис.7).
Рис. 7 – Наличие драйверов
Второй вариант: требуется установка драйвера.
Рис. 8 – Отсутствие драйверов
3.
При отсутствии драйверов, необходимо их установить. Это можно сделать несколькими
способами:
а)
установить с компакт-диска, который поставляется вместе с материнской платой;
б)
посмотреть код устройства (ИД) в диспетчере устройств, а затем в поисковике
(например, yandex.ru) сделать запрос по этому коду и
скачать драйвер, соответствующий разрядности ОС;
в)
воспользоваться автоматическим поиском и установкой драйверов, используя Утилиту
Driver
pack
solution,
скаченную предварительно с сети Интернет.
4.
Наиболее практичным и удобным является
вариант б, но для этого необходимо
иметь выход во внешнюю сеть с другого устройства.
Рассмотрим установку драйвера по коду.
Для определения кода щелкните правым
кликом по проблемному устройству. В появившемся контекстном меню выберите пункт
«свойства» (рис.9).
Рис. 9 – Свойства сетевого
контролера
В открывшемся окне выберите вкладку
«Сведения» и из выпадающего списка выберите графу «ИД оборудования» (рис.10).
Рис. 10 – Определение ИД оборудования
Скопируйте уникальный идентификатор (ИД)
оборудования.
В нашем случае это PCI\VEN_1131&DEV7133 (каждое устройство имеет
разные идентификационные данные, Ваши данные могут отличаться от выше
представленных).
Отыщите драйвер по уникальному
идентификатору в глобальной сети интернет с помощью поискового ресурса,
например, yandex.ru.
Зайдите в браузер и в адресной строке введите адрес – yandex.ru, нажмите на поле ввода поискового запроса и вставьте ИД (рис.11).
Зайдите в браузер и в адресной строке введите адрес – yandex.ru, нажмите на поле ввода поискового запроса и вставьте ИД (рис.11).
Рисунок 11 – Поиск драйвера по коду
Перейдите по первой ссылке как показано
на рисунке выше. Далее выберите разрядность ОС (в нашем случае (win7 32bit). Посмотреть разрядность своей ОС
можно в свойстве системы по адресу
Пуск-Панель управления - Система. Скачайте драйвер, нажав на ссылку содержащую
название драйвера.
Рисунок 12 – Выбор разрядности ОС
Следующим шагом будет установка
драйвера, она аналогично подходит к пунктам А и В. Перейдите в папку с
загруженным драйвером, произведите распаковку архива с помощью утилиты 7z, которую можно скачать на
официальном сайте 7-zip.org. Процесс закачки утилиты можно
пропустить, так как у нас в системе данная утилита присутствует. Кликните
правой кнопкой мыши по архиву, затем выберите в контекстном меню 7zip-> Extract to “имя папки”.
Рисунок 13 – Распаковка драйвера
Далее
снова пройдите в диспетчер устройств по адресу «Пуск->Панель управления->Диспетчер
устройств». Выберите конфликтное устройство щелкните по нему правой кнопкой
мыши. Перейдите во вкладку драйвер. Далее нажмите кнопку
обновить и поставьте галочку на «Установка из указанного места. Также поставьте
галочку на «Включить следующее место поиска» и, нажав кнопку Обзор, укажите
путь, где находится необходимый драйвер.
Рисунок 14 – Установка драйвера





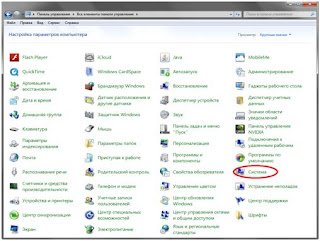









Комментариев нет :
Отправить комментарий